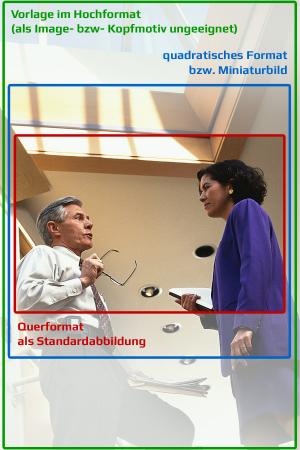Manual Editor
Lorem ipsum dolor sit amet, consetetur sadipscing elitr, sed diam nonumy eirmod tempor invidunt ut labore et dolore magna aliquyam erat, sed diam voluptua. At vero eos et accusam et justo duo dolores et ea rebum.Hinweis zum Browser: da die Website auf den neuesten Standards beruht, ist es möglich, dass nicht alle Funktionen im Editor auch mit allen (älteren) Browsern funktionieren. Bei Problemen empfehlen sich aktuelle Versionen von Firefox oder Chrome.
Ihre Ansprechpartner rund um die Website
Aufklapp-Überschrift
Kleine Überschrift
Lorem ipsum dolor sit amet, consetetur sadipscing elitr, sed diam nonumy eirmod tempor invidunt ut labore et dolore magna aliquyam erat, sed diam voluptua. At vero eos et accusam et justo duo dolores et ea rebum.
Lorem ipsum dolor sit amet, consetetur sadipscing elitr, sed diam nonumy eirmod tempor invidunt ut labore et dolore magna aliquyam erat, sed diam voluptua. At vero eos et accusam et justo duo dolores et ea rebum.
MinneMedia Dresden
Ralf Spadt | Martin Böhm
Telefon: (0351) 4118043
E-Mail Diese E-Mail-Adresse ist vor Spambots geschützt! Zur Anzeige muss JavaScript eingeschaltet sein!
Inhaltsverzeichnis
- Text in einem vorhandenen Beitrag editieren
- Einen neuen Beitrag erstellen
- Bildoptimierung (mit IrfanView auf Windows)
- Ein Bild als „Titelbild“ verwenden/optimieren
- Bilder im Hauptinhalt verwenden
- Eine Bildergalerie anfügen
- Dateien zum Download anbieten
Manual
Text in einem vorhandenen Beitrag editieren
- Das Einloggen geschieht über den Login-Button im Kopfbalken
- Sobald Sie angemeldet sind, sehen Sie nicht nur weitere Inhalte (Beiträge, die eventuell im Papierkorb liegen) sondern auch ein Editier-Symbol neben den Beiträgen, für die Sie die Bearbeitungsrechte besitzen.
- Durch Klick auf das Symbol öffnen Sie den Editor für den jeweiligen Beitrag
- Der Editor zeigt zwei Reiter, einen für die Zuordnung der Seite zu einem bestimmten Inhaltsbereich und einen für die inhaltliche Bearbeitung des Beitrags.
- Hauptinhalt – Text gestalten: Gestaltungselemente (kleine Button oben im Editor) für Text: B für „bold“ (halbfett), I für „italic“ (kursiv), tiefgestellter, hochgestellter Text, Sonderzeichen sowie Anstriche.
- Im Pulldown-Menü „Format“ die Schriftklasse auswählen, entweder normaler Text (Normal) oder die Überschrift-Arten „Überschrift 2“ (ganz groß), „Überschrift 3“ oder „Überschrift 4“ wählen.
- Setzen von Text-Links: Markieren des Textes, der zum Link werden soll – Klick in Link-Symbol – im PopUp-Fenster unter URL die Adresse des Links einfügen. Falls der Link NICHT zu einer anderen Seite innerhalb der WebSite geht, sondern extern verlinkt, dann wechseln in den zweiten Reiter „Zielseite“ – im Pulldown-Menü „Neues Fenster (_blank)“ wählen – Klick in OK
- Setzen von E-Mail-Links: Markieren des Textes, der zum Link werden soll – Klick in Link-Symbol – im PopUp-Fenster bei URL-Typ „E-Mail“ auswählen. Im Fenster kann man nun neben der E-mail-Adresse auch bereits Betreff und Teile des Inhalts voreintragen – Klick in OK
Einen neuen Beitrag erstellen
Klicken Sie auf den Button zum Erstellen neuer Beiträge links im grauen Kopfbalken. Wählen Sie zuerst im Reiter „Einstellungen” die Kategorie (Themenbereich) aus, welcher der neue Beitrag zugeordnet werden soll. Im Reiter „Inhalt : Standard-Beitrag” editieren Sie alle Inhalte.
- Beiträge lassen sich mit dem Button „Hervorhebung” auf die Startseite stellen.
- In das Feld „Headline“ (ganz oben über dem Editor) die Hauptüberschrift des Beitrags eintragen
- Innerhalb des Reiters „Hauptinhalt – Texte mit Bildern“ gibt es das Feld „Subheadline“. Das Ausfüllen wäre wünschenswert.
- Klicken Sie in den Hauptbereich und kopieren oder tippen Sie den gesamten Text der Meldung ein. Sie haben die üblichen Schriftauszeichnungswerkzeuge (halbfett, kursiv usw.) zur Verfügung. Die Meldung sollte dabei stets mit einem Teasertext beginnen, also ein-zwei neugierig machende Anfangssätze.
- Weiterlesen-Umbruch einfügen: Den zunächst noch einheitlichen Gesamttext teilen Sie in die beiden Teile Teasertext und Folgetext. Dazu den Cursor an die Stelle setzen, wo der Teasertext zu Ende ist. Dann in den Button unterhalb des Editors „Einleitungs- und Folgetext trennen“ klicken. Es erscheint im Text eine blaue Linie.
- Beitragsbild: Jeder Beitrag kann ein Titelbild bekommen. Siehe nächste Karte „Bild als Titelbild verwenden“
- Bei Klick ins obige „Speichern & Schließen“ ist die neue News einsortiert
Bildoptimierung (mit IrfanView auf Windows)
Bilder in der Website sollten ein Querformat aufweisen und an ihrer längsten Seite maximal 1.280 Pixel groß sein sollen. Wenn ein Bild nur kleiner vorliegt, wird es so belassen und nicht großgebläht. Alle größeren Bilder müssen vor dem Einbau in die WebSite auf diese Breite von 1.280 Pixeln herunterskaliert werden. Dies geschieht in einem separaten Bildprogramm, z.B. dem kostenlosen IrfanView:
http://www.irfanview.de/download.php
-
Bild etwas farbiger machen
Falls das Bild blässlich wirkt, kann man in IrfanView die Sättigung etwas erhöhen: Bild – Farben ändern – Im Feld „Farbsättigung“ den Wert 50 einstellen – OK -
2. Bild auf 2.000 Px herunterskalieren
Die längere Seite der Bilder darf 2.000 Pixel keinesfalls überschreiten:
Bild – Größe ändern – Im Feld „Neue Größe“ Breite 2.000 px (s. Abb. o.) -
Bild als JPEG speichern
Datei – Speichern unter – Dateityp JPEG – Optionen einstellen wie im nebenstehenden Screenshot
Ein Bild als „Titelbild“ verwenden/optimieren
Alle Beiträge können und sollten mit einem „Titelbild” versehen werden. Dieses Erkennungsbild taucht an unterschiedlichen Stellen in unterschiedlichen Proportionen auf, z.B. als großes Bild über dem Text oder als kleines Bildchen in Übersichten und Listen. Die verschiedenen Bildgrößen und Proportionen werden durch das System automatisch generiert. Es ist lediglich darauf zu achten, dass wichtige Teile des Bildes nicht außerhalb des zentralen Bereiches liegen. Bei Querformat-Bildern gibt es wenig Probleme.
Hochformaten sind für Imagemotive im schmalen Kopfformat ungeeignet.
Und so können Titelbilder eingepflegt werden:
- In der Editier-Ansicht wechseln in den Reiter „Beitragsbild“
- Unter „Bildauswahl“ Klick in den Button „Datei auswählen“
- Suchen des vorbereiteten Bildes (siehe Karte „Bildbearbeitung und -vorbereitung) auf Ihrem Computer
- Bildunterschrift in das Feld „Bildbeschreibung“. Hier könnten auch Copyright-Hinweise mit erscheinen ...
- Klick in den oberen großen Button „Speichern & Schließen“
- Das Bild wird nun auf den Server geladen (kann einige Sekunden dauern)
Bilder im Hauptinhalt verwenden
Im Hauptinhalt können Sie Bilder platzieren und sowohl linksbündig als auch rechtsbündig ausrichten lassen. Das Hochladen der Bilder geschieht durch einfaches „hineinziehen“:
- Vorher: Bearbeiten der Bilder (siehe Karte „Bild-Bearbeitung“), auf 2.000 px Breite herunterskalieren und die JPEG-Dateien auf dem Computer-Desktop ablegen (kleinere Bilder bleiben nat. wie sie sind)
- Moderne Browser (z.B. Firefox, Chrome oder Safari) unterstützen das sog. drag-and-drop zum Server
- Im Hauptinhalt den Cursor an die Stelle setzen, wo das Bild platziert werden soll, meistens in eine neue, eigene Zeile. Ziehen Sie das Browser-Fenster so zusammen, dass die Bilddatei auf dem Desktop zu sehen ist. Markieren Sie das Dateisymbol dieser JPEG-Datei und ziehen Sie es auf den blinkenden Cursor im Browser, warten Sie eine Sekunde, und lassen Sie nun das Symbol los. Jetzt warten, warten, warten! Der Browser macht den Eindruck, als würde nichts geschehen. Tatsächlich lädt er aber das Bild zum Server, das kann – je nach Bildgröße und Internet-Verbindung – etwas dauern. Auf einmal erscheint das Bild verkleinert in einer Standard-Breite von 200 Px. Diese ist aber rein willkürlich, klicken Sie in dieses kleine Bild, und in modernen Browsern sehen Sie nun Anfasser um das Bild, wo Sie es nach rechts unten beliebig vergrößern können. Alternativ: Rechtsklick in das Bild, danach in „Bild-Eigenschaften“ klicken, das kleine Schloss schließen (Proportionen beibehalten) und bei „Breite“ z.B. 600 (px) eintragen.
- Unter Rechtsklick in das Bild und danach „Ausrichtung“ können Sie wählen, ob das Bild links oder rechts im Text stehen soll
- Durch Ausfüllen des Feldes „Alternativer Text“ bekommt das Bild eine Bildunterschrift.
- Durch Klick in den oberen Button „Speichern & Schließen“ wird das Layout mit Bild gespeichert
- Sollte das Bild anschließend zu groß oder zu klein im Text wirken, können Sie diesen Vorgang beliebig oft wiederholen. Das System errechnet jedes mal aus dem Quellbild ein neues Bild mit Ihren Maßen.
Eine Bildergalerie anfügen
Eine Bildergalerie ist eine Sammlung von Bildern, die man zunächst am unteren Rand des Beitrags als kleine Motive sehen kann, und die man durch Klick ins Bild in einer abgedunkelten „Kino-Ansicht“ durchblättern kann.
Vor dem Hochladen einer Galerie müssen alle Bilder der Bildergalerie auf eine maximale Breite von 1.280 px reduziert werden. Alle Bilder einer Bildergalerie schickt man zusammen gepackt als ZIP-Archiv zum Server.
- Bearbeiten aller Bilder (siehe Karte Bild-Bearbeitung) und skalieren auf 2.000 px Breite (kleinere Bilder müssen selbstverständlich NICHT hochskaliert werden)
- Verpacken aller Bilder, die für eine Galerie bestimmt sind, in ein ZIP-Archiv (z.B. mit WinZIP)
- Wechseln in die Editier-Ansicht eines Beitrags.
- Zuerst Öffnen des Reiters „Upload Galerien“. Hinter „oder neue Galerie hinzufügen“ in das Feld den Namen der Galerie vergeben, z.B. „Benno_Patfest_2015“. Klick unter „Galerie als ZIP-Archiv ...“ in den Button „Datei auswählen“, suchen des ZIP-Archivs auf Ihrer Festplatte. Upload des ZIP-Archivs durch Klick in den Button „Hochladen“. Der nun startende Upload kann einige Zeit dauern. Nach dem Upload wird der Reiter „Upload Galerien“ geschlossen. Wechseln in den Reiter „Galeriebilder“.
- Rechts sehen Sie alle bisherigen Galerien, klappen Sie die aktuelle auf, so dass Sie alle winzigen Bilder der Galerie sehen. Klicken Sie nun nacheinander alle Bildchen an in der gewünschten Reihenfolge. Die Bilder erscheinen links etwas größer.
- Vergeben Sie jetzt noch n.M. jedem Bild eine Bildunterschrift.
- Reihenfolge ändern – wenn gewünscht: ein Bild am Vier-Pfeile-Symbol anklicken und halten, und so an eine andere Stelle nach oben oder unten ziehen.
Dateien zum Download anbieten
Auf jeder Seite können Sie beliebige Dateien zum Download ablegen. Meistens werden PDF-Dateien genutzt, aber auch alle anderen Dateiformate wie Word, PowerPoint, Excel oder Film- und Tondateien sind als Downloads möglich. Anhand der Dateiendung aus drei Buchstaben erkennt das System, um welche Dateiart es sich handelt und setzt in der WebSite ein dazu passendes Pictogramm davor. Alle Downloads in einem Beitrag werden an der unteren Kante des Beitrags dargestellt.
- Wechseln in den „Inhalte bearbeiten“-Modus in den unteren Reiter „Download Dateien“ – Klick in den Button „Dokument hinzufügen“
- Im Bereich „Wählen Sie ein Dokument“ Klick in den Button „Durchsuchen“ – Suche im anschließenden Dialog nach der Datei – Klick in den schwarzen Button „Upload starten“ – Der Upload kann wieder etwas dauern – Geduld!
- Nach erfolgreichem Upload taucht die soeben hochgeladene Datei unten in der Liste der verfügbaren Downloads auf. Durch Anklicken wird die Datei rot durchgestrichen – das ist die etwas merkwürdige Form des Systems zu bestätigen, dass dieses Dokument jetzt als Anhang aktiviert ist – Schließen des PopUp-Fensters durch Klick ins X rechts oben
- Man kann auch bereits vorhandene Dokumente im Beitrag als Download anbieten. Zum Auswählen des Dokuments einmal Klick in den Dateinamen – dieser streicht sich zur Bestätigung selbst durch – Schließen des PopUp-Fensters durch Klick ins X rechts oben
- Zurück in der vorherigen „Inhalte bearbeiten“ Ansicht finden Sie unter Datei-Anhang die soeben verknüpfte Datei. Ein Klick in den großen Button „Speichern & schließen“ schließt die „Inhalte bearbeiten“-Ansicht, die verknüpften Dokumente sind nun als Download unten in der Seite zu finden